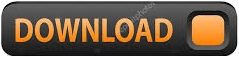
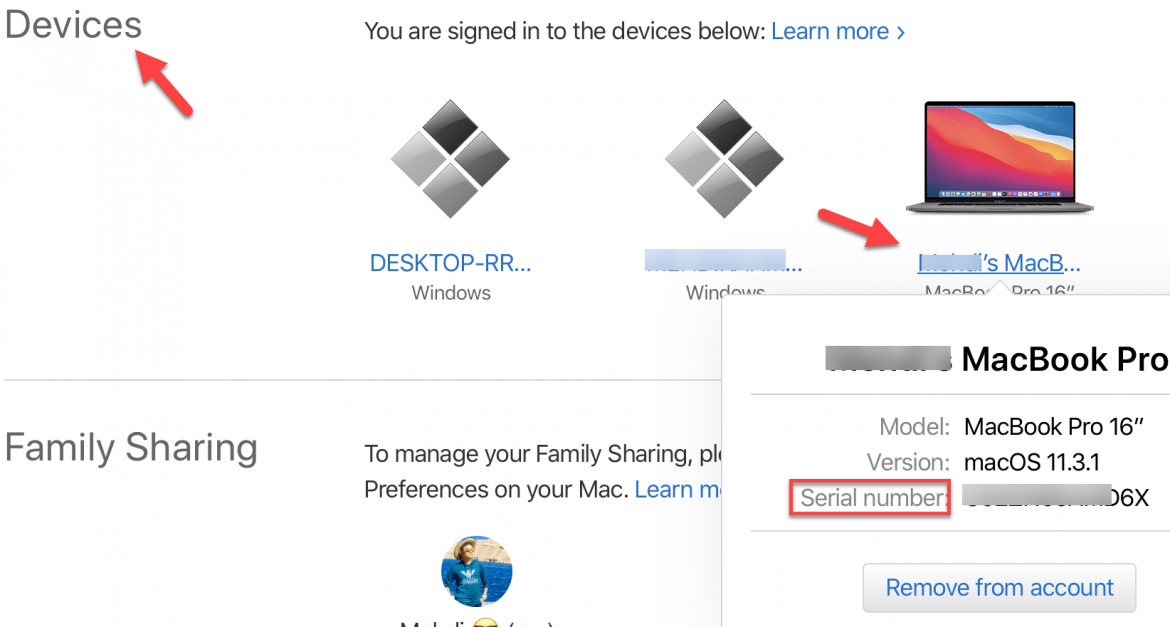
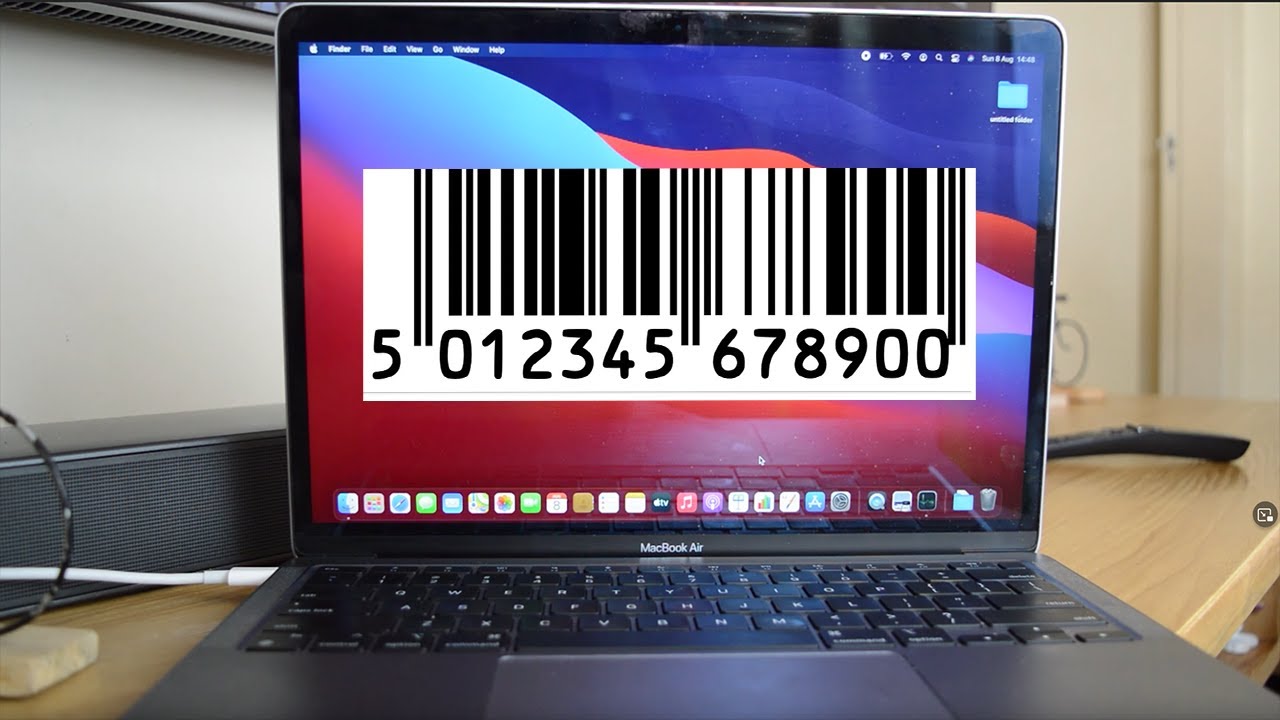
If you have not signed in to your Mac with your Apple ID or if the device is no longer linked to your account, this method will not work. Remember that this method will only work if you have previously signed in to your Mac using your Apple ID and if the device is still associated with your account. The serial number of your Mac will be listed under the “Device Information” section.Click on the device that you want to view the serial number for. A list of devices associated with your Apple ID will be displayed.Go to and sign in with your Apple ID and password.You can also find your Mac’s serial number by logging into your Apple ID account and viewing the device information. The serial number will be listed under the “Serial Number” field. This command will display your Mac’s serial number and other information about your device.System_profiler SPHardwareDataType | grep Serial

At the Terminal, type the following command and press Return.You can do this by going to the “Applications” folder in the Finder, selecting the “Utilities” folder and double-clicking on the Terminal app. If you are comfortable using the Terminal app, you can use the following steps to find your Mac’s serial number. You can now copy the serial number from here and use it. To do this, click on the Apple logo in the top-left corner of your screen, then select “About This Mac.” The serial number will be listed under the “Overview” tab. You can also find your Mac’s serial number by opening the System Information app.
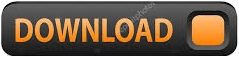

 0 kommentar(er)
0 kommentar(er)
